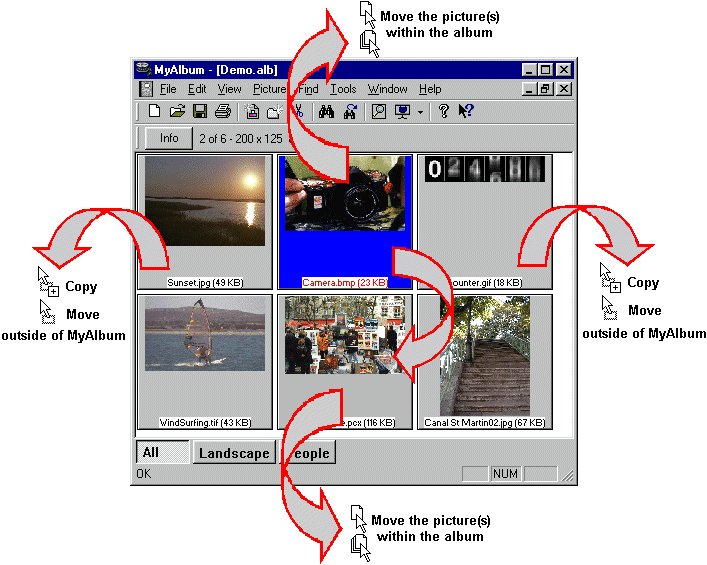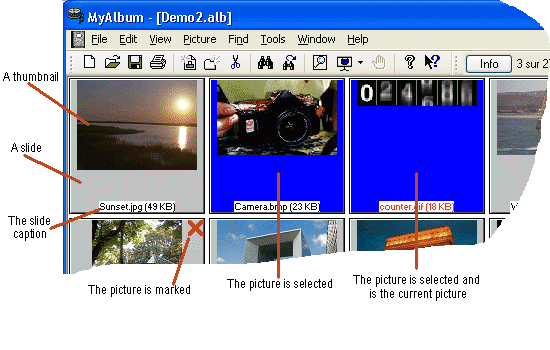
The thumbnail view is the main view in MyAlbum.
It shows the content of an album; pictures added to an album are displayed in the
thumbnail view as reduced pictures called thumbnails. The thumbnail itself
is included in a gray square with a caption text at the bottom: these gray squares
are called slides.
An album can of course contain a large number of pictures, use the vertical scroll bar located at the right border of the thumbnail view to scroll thru the album. You can also use the wheel of your mouse to quickly scroll up and down the album.
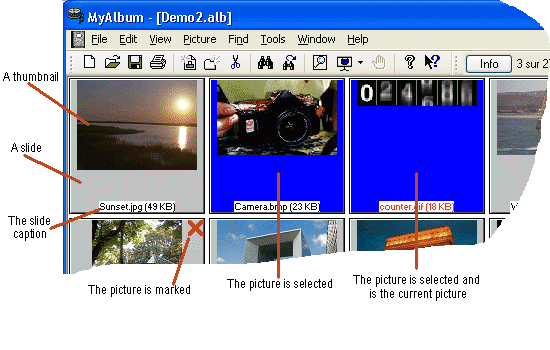
There is only one current picture at a time but, on the contrary the number of selected picture at a time may vary from none to all.
| Menu command | Shortcut | Description |
| View > View picture | Enter | Display the current picture full screen. |
| Picture > Edit picture | Ctrl + Enter | Start the editor and open the current picture. |
| Picture > Hide - Show | F5 | Hide or show the current picture. |
| Edit > Album information | F6 | Display information about the current album. |
| Picture > Picture information | F7 | Display information about the current picture. You can also click the Info button located in the Quick Info window. |
| View > Slideshow | Shift + S | Start a slideshow |
| View > Slideshow selected | Shift + Ctrl + S | Start a slideshow of only the selected pictures. |
| Picture > Rename | F2 | Rename the current picture, the caption of the slide becomes editable so the name can be changed. Validate the change with the Enter key or abort the operation with the Esc key. |
| Find > Find | Ctrl + F | Search the album for pictures (search on name, comment, keyword,...). |
| Find > Find next | F3 | Continue or repeat the last Find command. |
| Edit > Delete | Del | Remove the selected pictures from the album. |
| Edit > Delete file | Shift + Ctrl + Del | Remove the selected pictures from the album and delete their files. Caution! This command will destroy the selected pictures! |
| Key | Description |
| Arrow keys | Change the current picture to the next, previous picture or the one located on the next or previous line in the view. |
| Home & End keys | Go to the first or last picture of the thumbnail view. |
| Page Down & Page Up keys | Move one page down or up in the thumbnail view. |
| Arrow keys + Shift | Extend the selection in the corresponding direction. |
| Left & Right arrow + Ctrl | Change the current picture within the set of selected pictures. |
| Mouse button | Description |
| Left button (single click) |
On the thumbnail: Makes the clicked picture the current one and select it. On the slide caption: The filename becomes editable so the picture can be renamed. In the slide upper-right corner: The flag is set or removed (red X). |
| Left button (double click) | Display the clicked picture in full-screen mode. |
| Right button | Displays a popup menu with commonly used commands to apply to the clicked picture (view, information, rename,...). |
| Mouse wheel | Scroll the thumbnail view in the according direction. |
| Left button with the Shift key | Select all the pictures from the current picture to the clicked picture. |
| Left button with the Ctrl key | Toggle the selected state of the clicked picture (without affecting the other pictures). |
You can also use the mouse to move the pictures in the album (to arrange them in a specific order for instance). To do this, just drag the pictures you want to move and drop them in their new location.
If you move the mouse outside of the album window, two things can happen depending on the border type:
When dropping pictures in the Windows Explorer, the pictures will be copied (or moved if the Shift key is pressed) in the folder pointed with the mouse.
Note that if you MOVE the pictures, you will have to update the drive/folder information in MyAlbum as the thumbnails will still point to previous location.